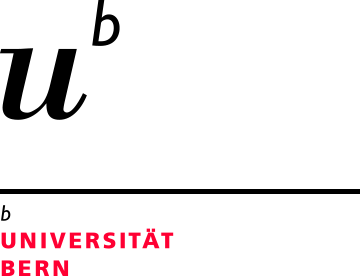Sitemap
Die Sitemap hilft Ihnen, sich in der ZMS-Struktur zu orientieren. Sie können sie ein- oder ausblenden. Innerhalb der Struktur können Sie gezielt Knotenpunkte und Dokumente ansteuern, die Sie bearbeiten möchten.
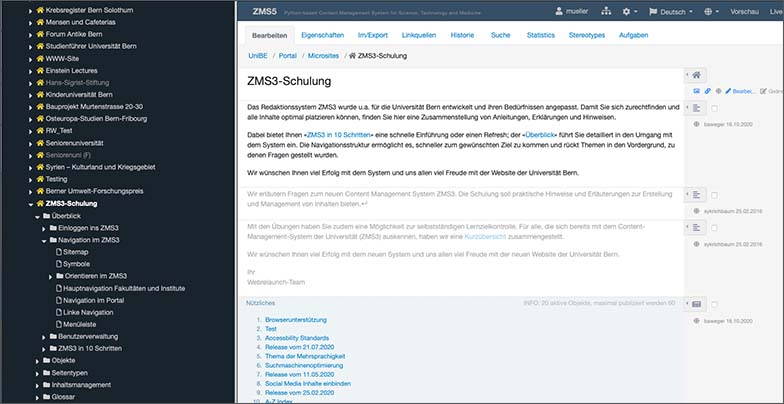
Sitemap ein- und ausblenden
Sobald Sie sich eingeloggt haben, können Sie durch Klicken auf das Zahnrad-Symbol in der Kopfzeile des ZMS ein Menu ausklappen und dort den Befehl Sitemap auswählen. Die Sitemap wird durch den Befehl am linken Fensterrand eingefügt oder entfernt.
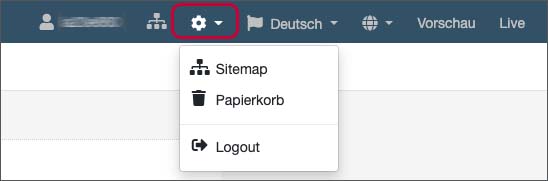
Alternativ können Sie über einen Klick auf das Sitemap-Symbol die Sitemap mit einem Klick ein -und wieder ausblenden.

Bereich finden
Die Sitemap gibt die Struktur der Website wieder. Auf der obersten Ebene finden Sie den Client UniBE. In ihm sind einige Hauptordner enthalten, für Sie relevant sind die Ordner Portal und Uni Intern. Um in die Ordner zu navigieren, klicken Sie auf den kleinen Pfeil neben dem Ordner.
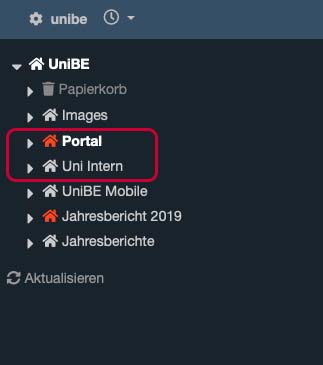
Uni Intern
Interne Inhalte, die nur vom Uni-Netz zugänglich sind.
Images
Der Ordner Images wurde eingerichtet, um Abbildungen zur Verwendung in Ihrer Website zur Verfügung zu stellen. Seit 2020 werden Bilder für verschiedene Anwendungen in der Bilddatenbank zur Verfügung gestellt. Weitere Informationen dazu finden Sie hier oder direkt in der Bilddatenbank.
Portal
Nachfolgende Ansicht sehen Sie, wenn Sie den Ordner Portal ausklappen.
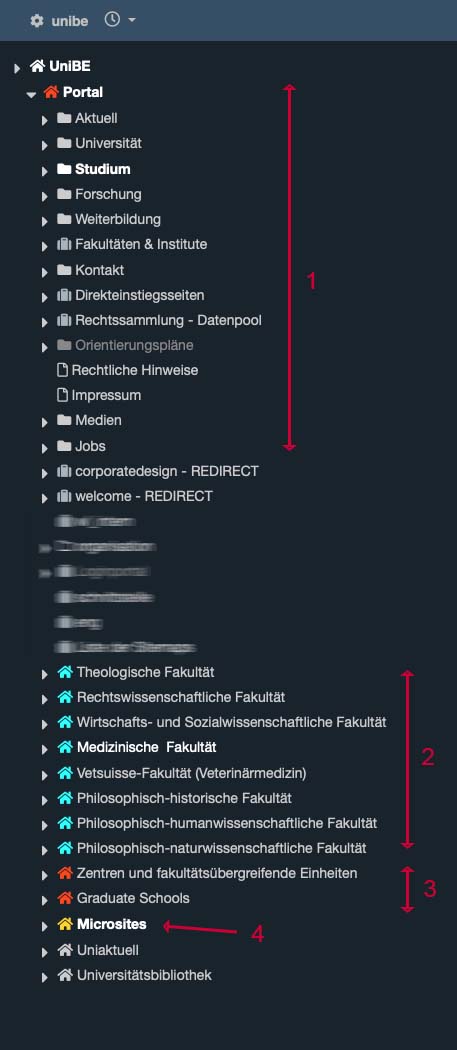
Das Portal ist in verschiedene Bereiche aufgeteilt:
- Alle Verwaltungseinheiten des Zentralbereichs (1): Die Bereiche «Universität», «Studium», «Forschung» und «Weiterbildung» zeigen die Flyouts mit den generischen Corporate Themen. Der Bereich «Aktuell» bietet die Gefässe für die Corporate News. Unter «Universität» sind die sogenannten Factsheets der Organisationseinheiten aus dem Zentralbereich zu finden. Generell gilt: Die Themen sind je nach Bezug in den einzelnen Ordnern zu finden, da die Struktur der neuen Website der Usability folgt. Dadurch kann es vorkommen, dass Sie Inhalte in zwei Ordnern pflegen müssen.
- Unter den Bereichen im Portal sind in der Sitemap einige Ordner sichtbar, die als Redirect funktionieren. Redirects können über das Online-Marketing beantragt werden.
- Fakultäten und Institute (2): Diese gliedern sich nach den acht Fakultäten; die Institute werden in der Sitemap aufgelistet, wenn Sie den Pfeil links neben der betreffenden Fakultät anklicken.
- Graduate Schools sowie Zentren und fakultstätsübergreifende Institutionen (3).
- Microsites (4): Universitätsnahe Seiten oder auch Seiten für Projekte etc. werden als Microsites betrieben.
- Unter den Microsites finden sich weitere Einheiten, die aus technischen Gründen auf der obersten Portalsebene platziert sind. Im aktuellen Fall sind das die Ordner Uniaktuell und Universitätsbibliothek.
Weitere Informationen finden Sie auf der Seite «Navigation im Portal».
Ansicht modifizieren
Sollte die Sitemap nicht ausreichend oder zu breit dargestellt werden, so können Sie diesen Bereich individuell einstellen, indem Sie mit der Maus auf die rechte Abgrenzung der Sitemap klicken und mit gedrückter Maustaste die Breite anpassen.
Falls die Sitemap bestimmte Seiten nicht anzeigt, empfiehlt sich ein Klick auf «Aktualisieren» ganz unten in der Sitemap. Dies ist notwendig, nachdem Sie beispielsweise eine Seite neu angelegt haben und diese noch nicht in der Sitemap sichtbar ist.
Übung
- Blenden Sie die Sitemap in Ihrer ZMS-Ansicht ein.
- Richten Sie die Breite der Sitemap nach Ihren Wünschen ein.
- Steuern Sie den von Ihnen zu pflegenden Bereich an.