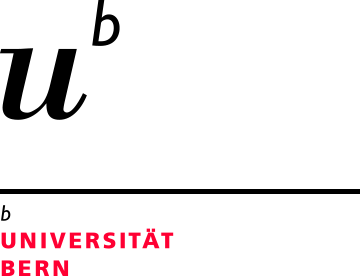Abbildung
Anwendungsbereiche
Als Titelbild auf Startseiten von Fakultäten und Instituten sowie im Contentbereich, als Abbildung innerhalb einer Gallery und in Newscontainern. Abbildungen können bei allen Seitentypen eingebunden werden.
Bilderdatenbank der UniBE
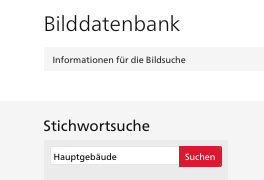
In unserer Bilddatenbank finden Sie Bilder zur freien Verfügung. Sie können die Bilder direkt downloaden. Es stehen Auflösungen für Web und Print zur Auswahl.
Bitte nutzen Sie nur Abbildungen, bei denen die Rechte zur Verwendung eindeutig geklärt sind. Beachten Sie bei Abbildungen mit Personen das Persönlichkeitsrecht, wir empfehlen eine schriftliche Einverständniserklärung der abgebildeten Personen einzuholen.
Deklarieren Sie die Bildrechte eindeutig im Feld «Copyright», um eine weitergehende kommerzielle Verwendung zu verhindern. Den Webmastern stehen in unserer Bilddatenbank über 1000 Bilder zur Verfügung. Diese können auf allen Webseiten eingebunden werden. Die Rechte für diese Bilder sind geklärt.
Piktogramme
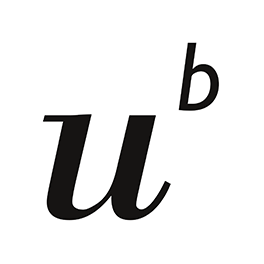
Für die Webseiten steht eine umfangreiche Sammlung von Piktogrammen zur Verfügung.
Titelbilder
Nur auf Startseiten von Fakultäten, Instituten, Abteilungen, Center und Microsites lassen sich Titelbilder einfügen. Um ein Bild einzufügen, wählen Sie in der «Menüleiste» des Knotenpunktes «Eigenschaften».
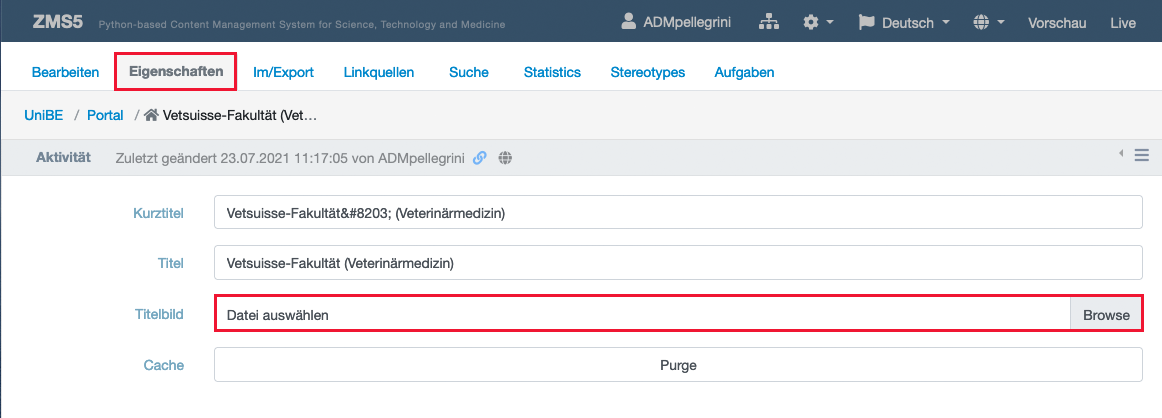
Sobald Sie auf «Datei auswählen» klicken, öffnet sich ein Fenster, um Ihre Bilddatei anzusteuern. Das Bild muss eine Grösse von 589x442 Pixel aufweisen. Wenn Sie die Datei ausgewählt haben, klicken Sie auf «Öffnen». Um das Bild nun endgültig zu speichern, klicken Sie rechts am Seitenende auf «Speichern».
In der Vorschau wird das Bild links vom Text mit einer Grösse von 589x442 Pixeln angezeigt.
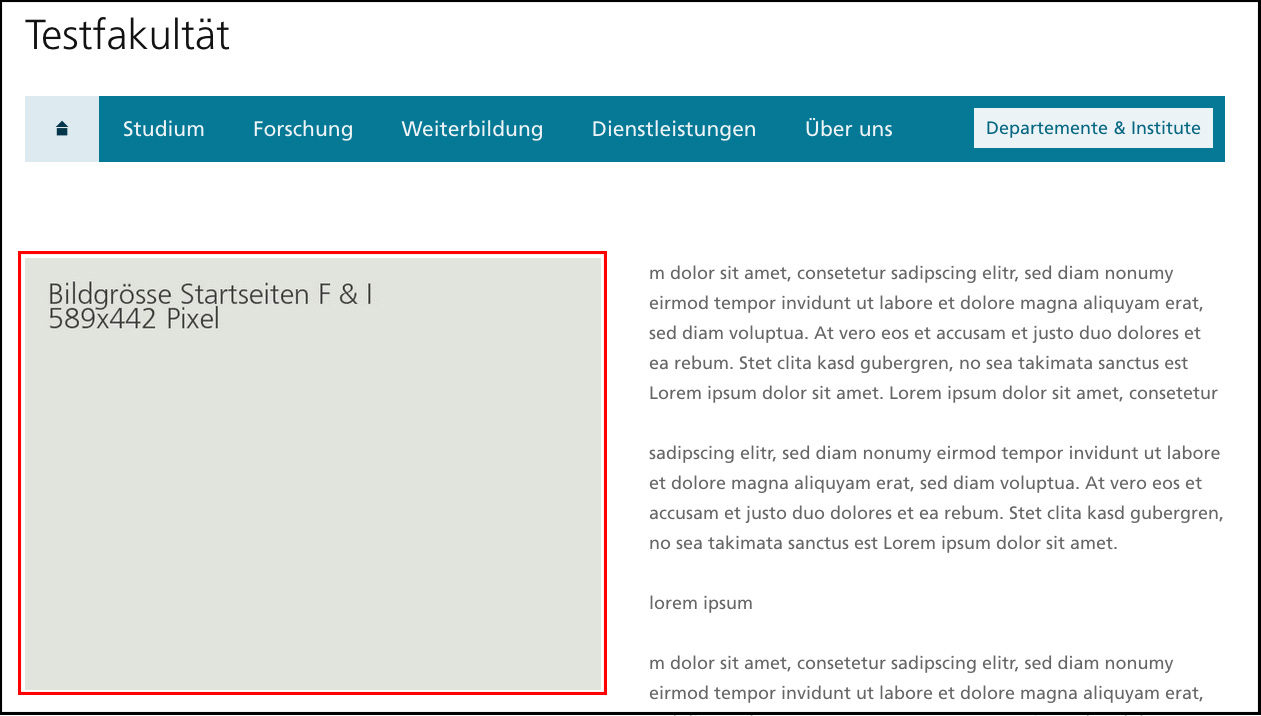
Gut zu wissen
Titelbilder werden nur auf den Startseiten von Instituten, Fakultäten und Microsites dargestellt. Trotzdem ist das Feld auch in anderen Dokumenten sichtbar. Fügen Sie auf so einem Dokument das Titelbild ein, wird es als Metaobjekt <meta property="og:image" content="Bild"> dargestellt. Teilen Sie diese Seite auf Sozialen Medien wird das Bild zur Darstellung genutzt.
Abbildungen im Inhaltsbereich
Wählen Sie im Drop-Down-Menü desjenigen Objektes, unter dem die Abbildung erscheinen soll, «Abbildung».
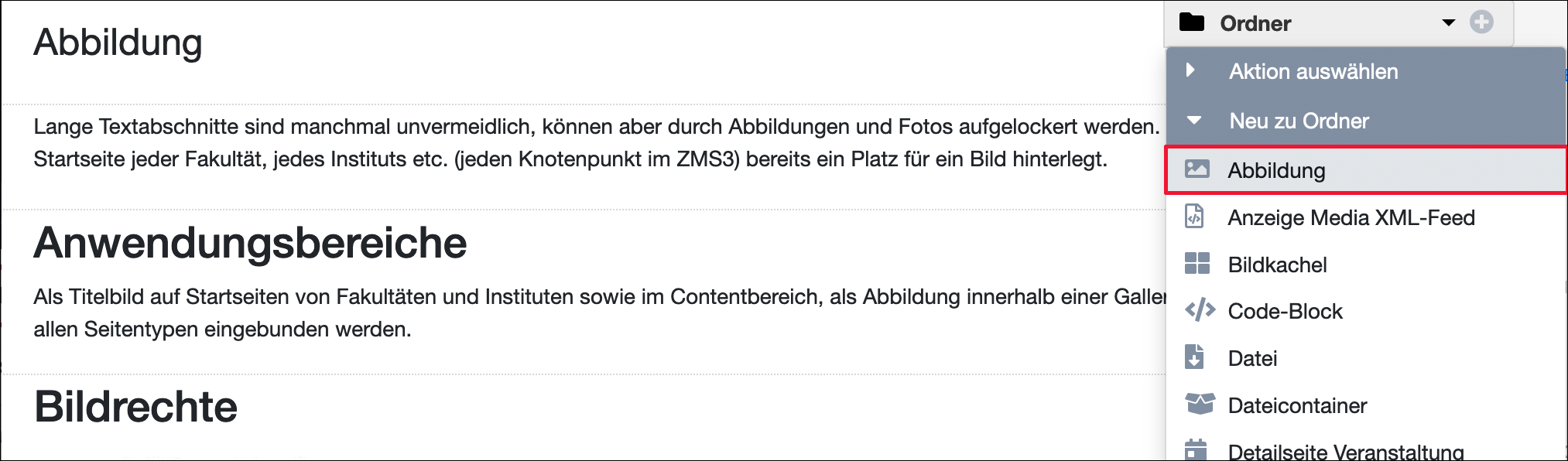
Es öffnet sich ein Pop-up-Fenster. Hier können Sie das Bild über «Datei auswählen» ansteuern.
Den Dateiupload unter «Bild (HighRes)» wählen Sie, wenn Sie ein hochauflösendes Bild einfügen möchten. Um Speicherplatz zu sparen, laden Sie bitte die Bilder bereits in der Grösse hoch, in der sie später auch sichtbar sind:
- Small: 264px maximale Breite
- Medium: 784px maximale Breite
- Maximum: 1200px maximale Breite
Bilder können mit einer maximalen Grösse von 2.5 MB hochgeladen werden.
Ein hochauflösendes Bild sollte nur dann eingefügt werden, wenn Detailinformationen im Bild in Normalgrösse nicht gut lesbar sind. Das Bild sollte auf jeden Fall grösser eingefügt werden, als das Bild in Normalgrösse. Aus technischen Gründen müssen die beiden Bilder einen unterschiedlichen Dateinamen haben.
Beachten Sie dazu unsere Tipps zur Bildbearbeitung
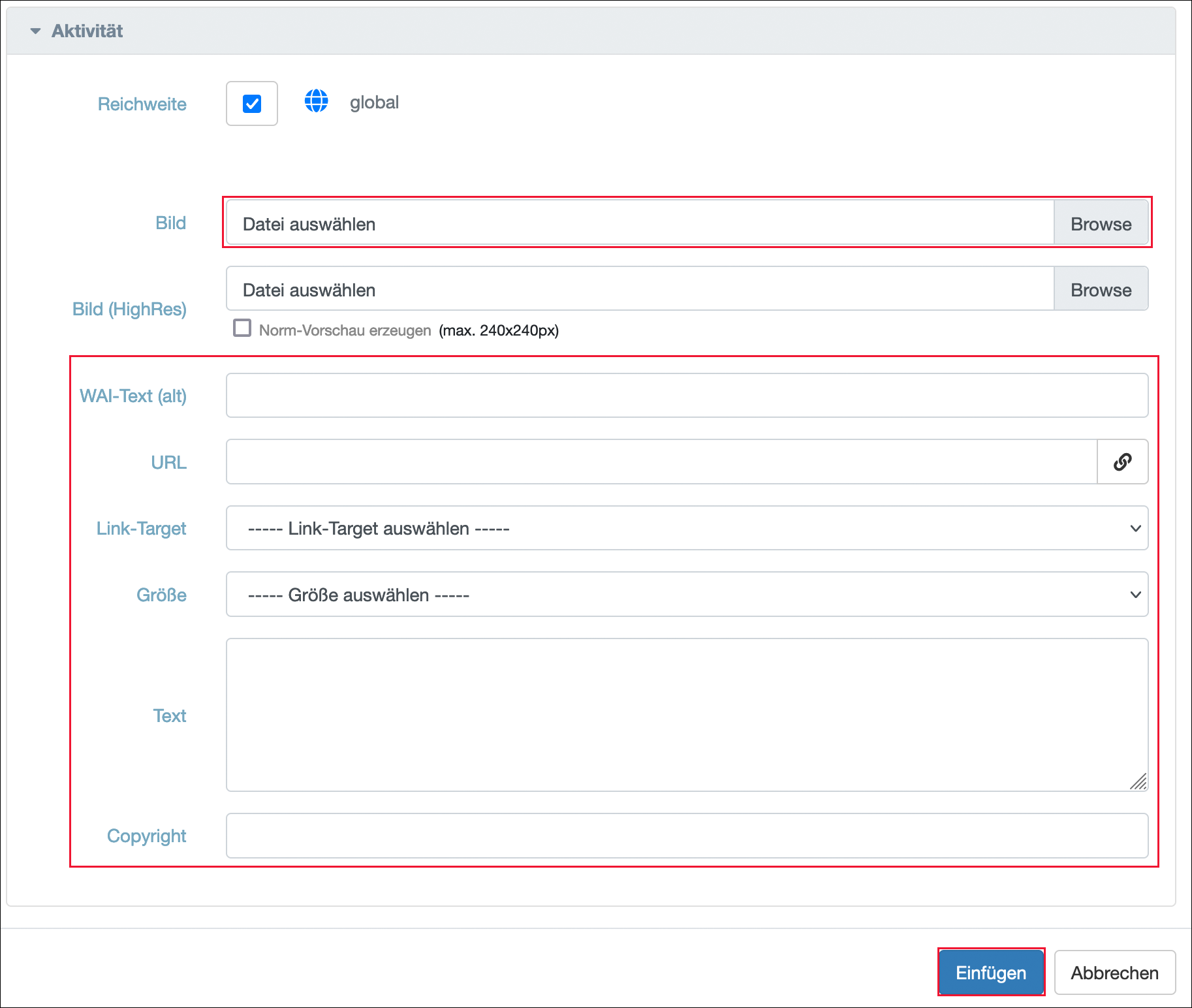
Sie können zusätzliche Informationen einfügen:
- «WAI-Text (alt)»: Der alternative Text unterstützt User mit Seheinschränkung, das Bild richtig einzuordnen. Beschreiben Sie das Bild mit einem kurzen Text. Diese Eingabe ist obligatorisch.
- «URL»: Sie können einen Link hinterlegen. Klickt man als User auf das Bild, führt der Klick auf den dort hinterlegten Link.
- «Link-Target»: Bei dieser Option können Sie bestimmen ob das eingefügte URL im neuen- (new) oder im gleichen (replace) Fenster geöffnet werden sollte.
- «Grösse»: Sie können zwischen «Small», «Medium» und «Maximum» auswählen. Falls Sie einmal vergessen sollten, eine Bildgrösse zu wählen, wird das Bild automatisch als «Medium» dargestellt. Bei «Small» wird das Bild klein dargestellt; der Text umfliesst das Bild. Bei den beiden anderen Grössen wird das Bild jeweils mit Zeilenumbruch mittig auf der Seite dargestellt.
- «Text»: Hier können Sie eine Bildlegende mit näheren Informationen zum Bild einfügen. Der Text wird dann direkt unter dem Bild zu sehen sein. Bei Abbildungen ohne Grössenangabe und bei Abbildungen mit der Grösse «Medium» wird der Legendentext zentriert dargestellt, bei allen anderen Abbildungen linksbündig.
- «Copyright»: Das Copyright definiert die Rechte für das Bild. Die Copyrightangaben werden im Live-Modus bei Bildern ohne hochauflösendes Alternativbild im Popup direkt hinter der Bildbeschreibung, bei Bildern mit hochauflösendem Alternativbild nur im Popup hinter der Bildbeschreibung angezeigt. Die Angabe ist empfohlen.
Abbildungen im Personen-Objekt
In Personenobjekten haben Abbildungen die empfohlene Grösse von 300x332px.
Newsboxen
In Newsboxen haben Abbildungen die Breite 282 px. Wir empfehlen das Mass 282 x 188 px.
Hochauflösende Bilder im Inhaltsbereich
Wollen Sie ein hochauflösendes Bild auf der Seite selbst nur klein darstellen, dem User jedoch die Möglichkeit geben, sich dieses in vergrösserter Form zeigen zu lassen, so können Sie bei dem Dateiupload die kleinere Version unter «Bild», die originale Datei unter «Bild (HighRes)» hochladen.
In der Live-Version wird dem User dann zu dem kleinen Bild ein «+»-Symbol angezeigt, auf das er klicken kann. Die grössere Bilddatei erscheint dann im gleichen Fenster in einer Lightbox, wobei der Hintergrund transparent überdeckt wird.
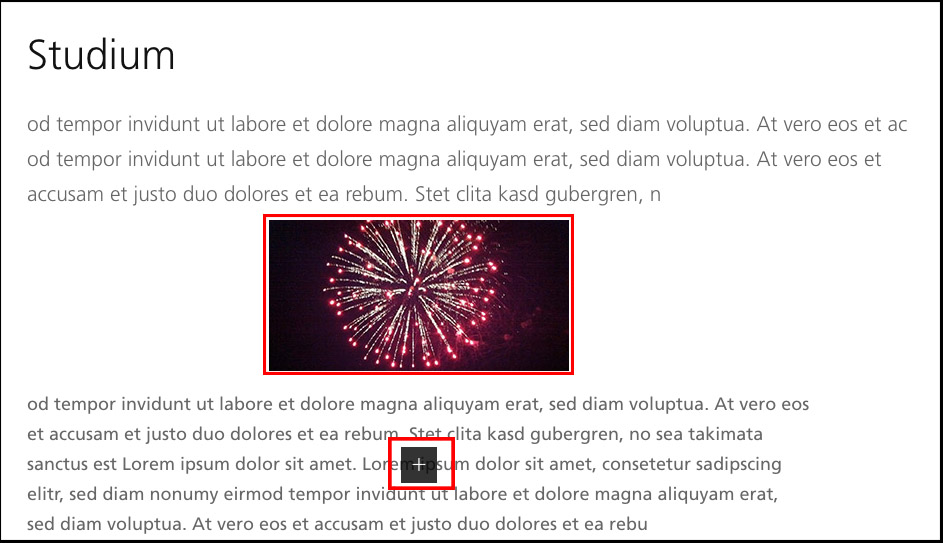
Tipps zur Bildbearbeitung
Ein Bild aus der Digitalkamera ist schnell erstellt und schnell hochgeladen. Dabei gibt es ein paar wenige Aspekte zu beachten:
Dateigrösse
Die Dateigrösse des Bildes kann unbearbeitet bis zu 20 MB sein. Wenn Sie dieses ins ZMS hochladen, wird dieses automatisch auf die richtigen Pixelmasse des entsprechenden Objektes skaliert, allerdings bleibt die Dateigrösse gleich. Das wirkt sich negativ auf die Ladezeiten der Webseite aus. Mit langen Wartezeiten verärgen Sie Besucher Ihrer Webseite. Suchmaschinen messen die Ladezeiten ebenfalls, eine lange Ladezeit heisst auch ein tieferes Ranking.
Unterstützte Grafik-Formate
Im Webbereich haben sich folgende Bildformate etabliert:
- JPG
Unterstützt bis zu 16.7 Mio Farben ohne Transparenz - PNG
Unterstützt bis zu 16.7 Mio Farben mit Transparenz - GIF
Unterstützt bis zu 256 Farben, animierte Grafiken möglich
Empfohlene Pixelmasse
Sobald die gewünschten Bilder von der Kamera heruntergeladen sind, müssen diese gemäss der untenstehenden Tabelle für die einzelnen Objekte reduziert werden.
| Objekt | Attribut | Pixelmasse |
|---|---|---|
| Titelbild | 589x442 Pixel | |
| Abbildung | SMALL | max. 264 Pixel |
| MEDIUM | max. 784 Pixel | |
| LARGE | max. 1200 Pixel | |
| Personenobjekt | empfohlen 300x332 Pixel | |
| Newsbox | 281x188 Pixel | |
| Infobox | 264x176 Pixel |
Als Unterstützung zur Bildbearbeitung, empfehlen wir Ihnen die nachfolgenden Werkzeuge:
Online Freeware Tool
Laden Sie Ihr gewünschtes Bild auf der Webseite www.iloveimg.com hoch. Wählen Sie bei Bedarf den gewünschten Bildausschnitt (Bild zuschneiden) aus, skalieren dieses auf die gewünschten Pixelmasse und zum Schluss komprimieren Sie das Bild.
Software Tools
- Der "Rolls Royce" der Bildbearbeitung ist Adobe Photoshop. Die Universität Bern besitzt eine Campus Lizenz für dieses Produkt und kann in unserem Software Shop werden. Photoshop ist für Windows wie auch für Mac verfügbar.
- Als Freeware-Alternative hat sich GIMP durchgesetzt, welches auf www.gimp.org/ heruntergeladen werden kann.
Bei Fragen zur Installation auf Ihrem Rechner, melden Sie sich bei Ihrem Software Verantwortlichen des Instituts.
Die Besucher Ihrer Webseiten und CMS-Support-Team bedanken sich für die Einhaltung dieser Empfehlungen. Sollten Sie noch Fragen haben, können Sie uns gerne kontaktieren.
Video-Zusammenfassung
Das Video bezieht sich auf eine ältere ZMS-Version und wird in Kürze ersetzt. Da das Handling aber grundsätzlich unverändert ist, enthält das Video für Sie gleichfalls hilfreiche Informationen.
Übung
Fügen Sie ein Bild an einer Ihnen beliebigen Stelle ein und betrachten Sie das Resultat im Vorschau-Modus.