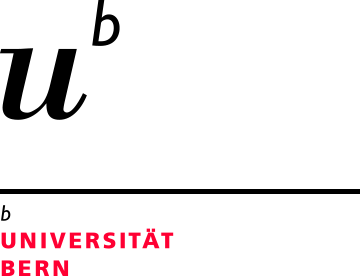Tabelle
Das Tabellenobjekt im ZMS bietet eine gute Möglichkeit, strukturierte Inhalte tabellarisch darzustellen. Das Tabellenobjekt ist immer einer Tabelle im Textobjekt vorzuziehen, da sie sich responsive verhält und mehrsprachig genutzt werden kann. Auch wenn das Tabellenobjekt auf mobilen Geräten durch horizontale Scrollbarkeit alle Inhalte sichtbar macht, ist das Erfassen grosser Tabellen auf Smartphones für Besucherinnen und Besucher herausfordernd. Nutzen Sie daher Tabellen dann, wenn Sie wirklich tabellarische Daten haben und prüfen Sie die Usability auf allen Geräten.
Anwendungsbereiche
Tabellen können in «Ordnern» und «Dokumenten» jeglichen Seitentyps angelegt werden.
Um ein Tabellenobjekt einzufügen, wählen Sie im Dropdown-Menü den entsprechenden Befehl in dem Objekt, unter dem Sie das Tabellenobjekt einfügen möchten.
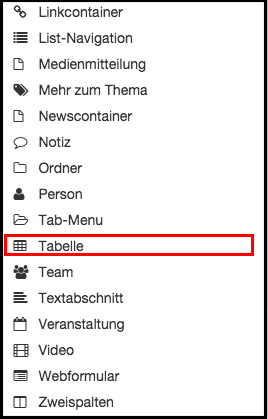
Es erscheint ein Popup-Fenster, in der Sie die «Beschriftung» (d.h. den Titel der Tabelle) sowie Einstellungen wie beispielsweise die Anzahl von «Spalten» und «Zeilen» sowie den «Typ» vornehmen können. Das Feld «Colgroup» sollte dann ausgewählt werden, wenn Sie die Spaltenbreite mit einer Prozentangabe vorgeben möchten.
Ausserdem sollten Sie hier die Breite der Tabelle im Feld «Layout-Spalten» definieren. Sie können alle Eigenschaften der Tabelle bis auf den Tabellentyp später anpassen, also z.B. Zeilen hinzufügen oder die Breite ändern.
Klicken Sie am Ende auf «Einfügen».
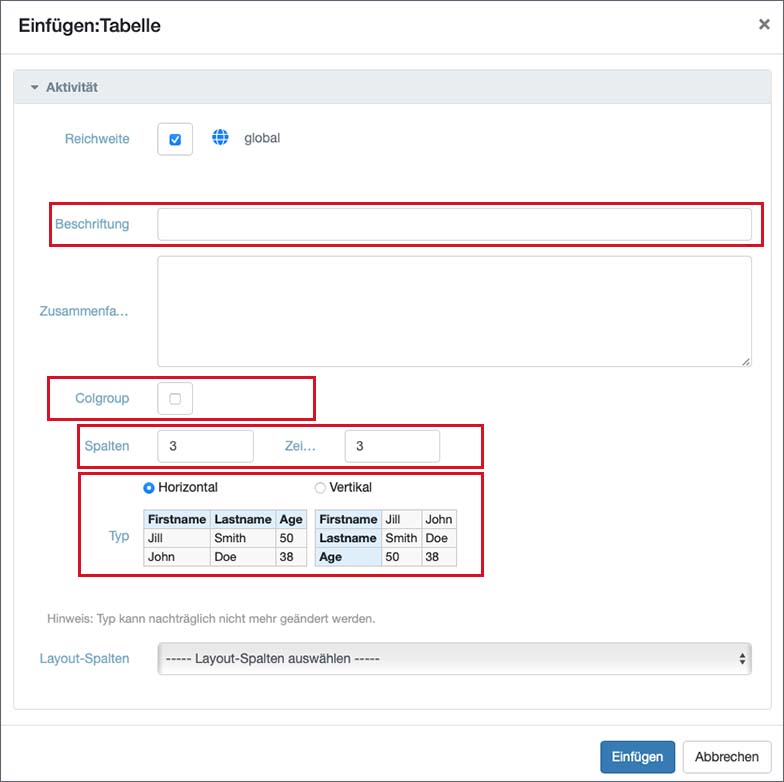
Es öffnet sich ein Bearbeitungsfenster, in dem bereits die eingegebene «Beschriftung» sowie die definierten «Spalten» und «Zeilen» angezeigt werden. Das Feld «Beschriftung» ist ein Pflichtfeld. Dieses erscheint als «Caption» oder Tabellentitel oberhalb der Tabelle. Eine solche Beschriftung ist auch aus Gründen der Barrierefreiheit erwünscht. Die Neuerung gilt für neu angelegte Tabellen und auch für Tabellen, die geändert werden. Änderungen können nur gespeichert werden, wenn die Beschriftung eingegeben wird.
Wenn begründet auf eine Beschriftung verzichtet werden soll, kann im Feld als Workaround ein geschütztes Leerzeichen mit dem HTML-Code eingegeben werden.
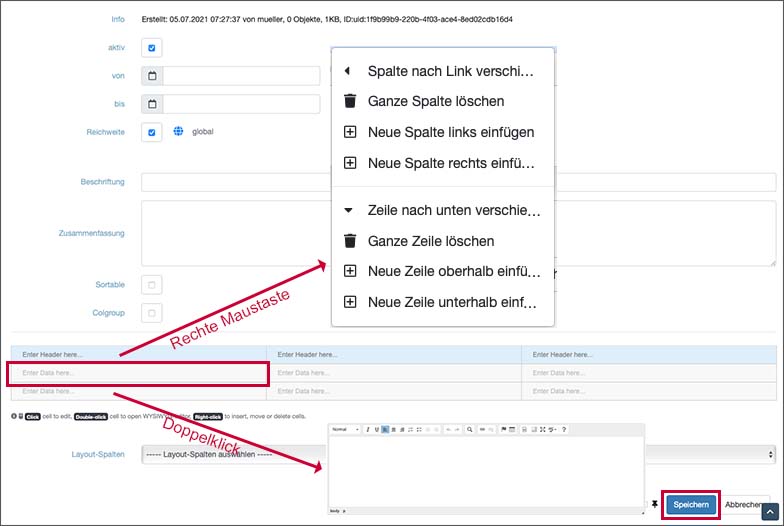
Sie können nun die einzelnen Felder der Tabelle ausfüllen. Um einfache Begriffe oder Zahlen einzufügen, klicken Sie auf die entsprechende Zelle und geben Sie den Inhalt direkt ein. Möchten Sie Links, Absätze oder Textauszeichnungen ergänzen, klicken Sie doppelt auf die Zelle. Der Ihnen vom Textabschnitt bekannte Editor poppt auf und Sie können Ihre Inhalte einfügen.
Diejenigen Spalten bzw. Zeilen , die als Überschriften definiert wurden, also im Bearbeitungsfenster blau hinterlegt sind, werden in der Live-Ansicht fett hervorgehoben und mit einer fetten Linie zu den anderen Zellen hervorgehoben.
Um Spalten oder Zeilen hinzuzufügen, zu entfernen oder zu verschieben, klicken Sie mit der rechten Maustaste in eine Zelle der entsprechenden Zeile bzw. Spalte. Es erscheint ein Fenster mit den möglichen Optionen.
Klicken Sie am Ende auf Speichern, das Tabellenobjekt wird dann gespeichert und die Tabelle in der Vorschau an der entsprechenden Position sichtbar.
Live-Ansicht der Tabelle
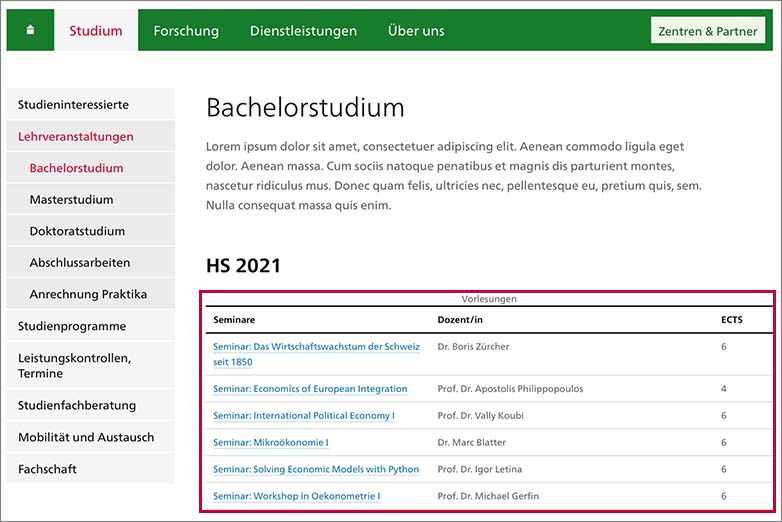
Sortierbarkeit und Spaltenbreite
Die Spaltenbreite im Tabellenobjekt wird automatisch gesetzt und ist von den Inhalten abhängig. In manchen Fällen entspricht die automatische Spaltenbreite nicht der gewünschten, z.B. wenn mehrere Tabellen untereinander gleichmässig angeordnet werden sollen. Um die Spaltenbreite manuell zu definieren, wählen Sie die Option «Colgroup». Sie können nun in den Feldern über den Spalten die fixe Spaltenbreite in % angeben.
Das Tabellenobjekt kann auch sortierbar ausgeführt werden. Wählen Sie dazu dazu die Option «Sortable».
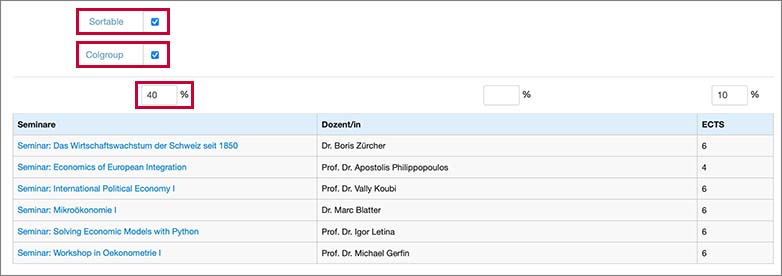
In der Liveansicht sind nun in jeder Spalte rechtsbündig Pfeile dargestellt, mit denen die gesamte Tabelle sortiert werden kann. In der Liveansicht erscheinen dann in den Spalten- bzw. Zeilenüberschriften kleine Pfeile mit denen die User die Inhalte sortieren können.
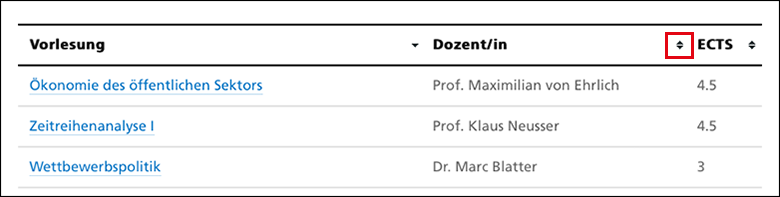
Darstellungsprobleme?
Wenn Sie einen Text aus einem Dokument kopieren, kann es zu Darstellungsproblemen führen, da unbemerkt Formatierungen übernommen werden. Um das zu vermeiden, empfehlen wir, die Texte zuerst in einen Texteditor zu kopieren. Dort wird ein reiner Text ohne Code erzeugt, welcher sich problemlos im ZMS einfügen lässt.
Übung
Erstellen Sie an einer passenden Stelle eine Tabelle. Überprüfen Sie das Ergebnis in der Vorschau.