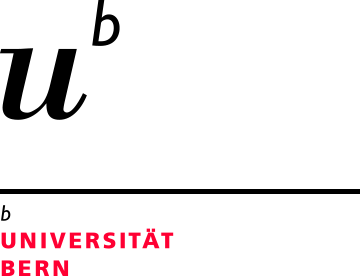Video
Videoplayer ermöglichen, dass die Nutzer angebotene Medien abspielen können. Das ZMS bietet die Möglichkeit, Videos in die Seiten einzubetten.
Anwendungsbereiche
«Videos» können bei allen Seitentypen eingesetzt werden.
Da die Dateigrösse in unserem ZMS auf 25MB beschränkt ist, empfehlen wir Ihnen Videos auf externen Plattformen wie Switchtube, Youtube oder Vimeo auszulagern. Beachten Sie die folgenden Beispiele.
Tipps und Empfehlungen zur Erstellung von Videos finden Sie auf der uni-internen Seite zu Corporate Design.
Um ein solches Objekt einzufügen, wählen Sie im Dropdown-Menü «Video».
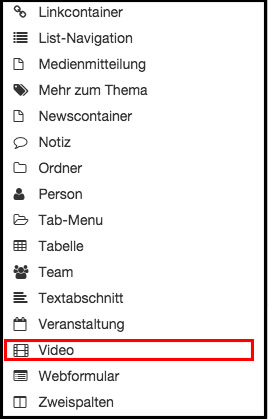
Es öffnet sich ein Popupfenster, bei dem Sie den «Titel», den «Video-Provider», die entsprechende «ID» einstellen können. Die Einstellungen der Videogrösse wirkt sich bloss auf das Managment-Interface aus und hat keinen Einfluss auf die Live Ansicht. Wir empfehlen Ihnen die Werte auf "0" zu belassen.
Videos benötigen einen aussagekräftigen Titel. Zusätzlich können Sie entsprechende Erläuterungen im umgebenden Fliesstext vornehmen.
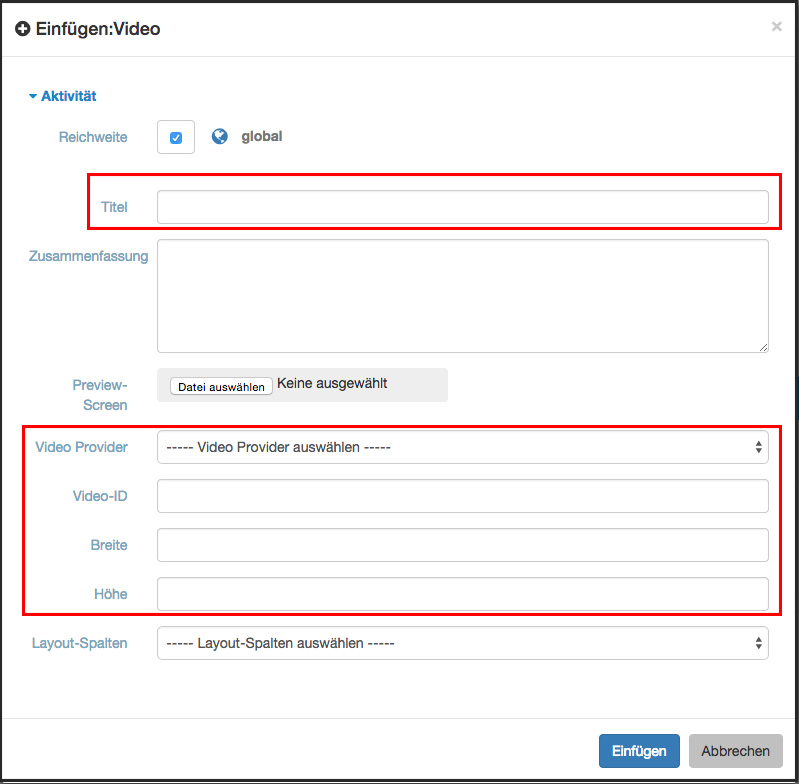
Derzeit werden unter «Video Provider» folgende Anbieter zur Auswahl angeboten:
- fileupload
- vimeo
- YouTube
- switchtube
- h5p
Für gewöhnlich müssen Sie kein «Preview-Screen» einfügen; das Vorschaubild zum Video wird automatisch vom Anbieter gezogen.
Hinweis
Bitte beachten Sie
Der «fileupload» ermöglicht es Ihnen, Videos direkt ins ZMS hochzuladen. Die Dateilimite liegt bei 25MB.
YouTube-Videos einbinden
Unter «Video ID» tragen Sie für YouTube-Videos die Endkennung aus der URL ein, die nach dem Gleichzeichen «=» beziehungsweise bei den kurz-URLS nach dem letzten Slash-Zeichen «/» folgt:
http://www.youtube.com/watch?v=7nxwgSxLA68
http://youtu.be/7nxwgSxLA68
Das bedeutet in diesem Fall, dass Sie nur 7nxwgSxLA68 in das Feld eintragen.
Ein Beispiel für eine Einbindung eines YouTube Videos finden Sie z.B. hier: https://www.unibe.ch/universitaet/portraet/selbstverstaendnis/internationalitaet/index_ger.html
Vimeo-Videos einbinden
Laden Sie Ihr Video auf Vimeo hoch. Zur Einbindung benötigen Sie die Video-ID, die Sie im Feld «Video-ID» hinterlegen. Sie finden die Video-ID z.B. in der URL:
Aus https://vimeo.com/167631155 können Sie die Video-ID 167631155 übernehmen.
Es empfiehlt sich, die Felder Breite und Höhe einzufügen, die empfohlene Breite ist 784 px (Contentbreite).
SwitchTube-Videos einbinden
Zur Zeit können nur Videos mit einer Switch-Tube-ID mit dem Videoobjekt eingebunden werden, welche direkt über Switch-Tube hochgeladen wurden.
Die URL hat die folgende Syntax: https://tube.switch.ch/videos/a861dbe3.
Tragen Sie im Beispiel die folgende ID in das Feld Video-ID: a861dbe3 und wählen Sie zum Einfügen dieser Videos die Option tube.switch.ch.old.
Videos, die mit Open-Cast an Switch-Tube übergeben werden, können zur Zeit mit dem Videoobjekt nicht eingebunden werden. Ihre ID hat die Form 9acde5ca-a6d6-4c17-9f91-07b67cd47ed4. Wenn Sie ein solches Video einbinden möchten, wenden Sie sich bitte an webmaster@unibe.ch.
Ein Beispiel für ein eingebundenes Switch Tube-Video inden Sie hier: https://www.mic.unibe.ch/about_us/news/exciting_publication_of_professor_olivier_pertz/#e1098770
Um Zugriff auf Switch-Tube zu erhalten, schreiben sie bitte eine Email an podcast@id.unibe.ch.
h5p-Videos einbinden
h5p Videos sind interaktive Filme, die auf der Plattform h5p.org gehostet werden. Um ein h5p Video einzufügen, wählen Sie auf der Plattform beim entsprechenden Video die Option Einbinden/embed. Sie erhalten einen Code mit einer URL der Form
https://h5p.org/h5p/embed/617, aus der Sie die Video-ID 617 übernehmen.
Tragen Sie die ID in das Feld Video-ID ein.
Übung
Legen Sie bei Bedarf an einer geeigneten Stelle ein Video an. Sie können dazu auch ein Video des YouTube-Kanals der Universität Bern verwenden.