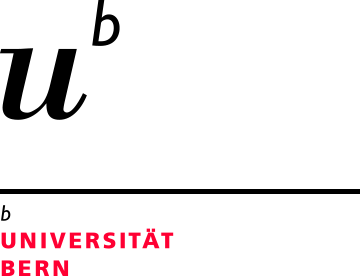Person
Mit «Personen» lassen sich die Mitarbeitenden auf einer «Detail-Seite» abbilden; die «Personen» korreliert mit dem «Team»-Objekt. Personen können jeweils direkt im «Über uns»-Ordner oder innerhalb eines «Team»-Objekts angezeigt werden.
Im Redaktionssystem werden «Personen» in einem eigenen «Personen»-Ordner mit dem Typ: «ungebundene Detailseite» angelegt. Dieser «Personen»-Ordner wiederum sollte in «Über uns» angelegt werden. Wenn Sie bereits die Seite zu «Ordner» gelesen und die Übung durchgeführt haben, werden Sie bereits einen solchen «Ordner» erstellt haben.
Anwendungsbereiche
Jeder Mitarbeitende Ihrer Organisationseinheit sollte auf einer eigenen Personenseite dargestellt werden. Daher ist eine Personenseite obligatorisch.
Sie können eine «Personen» erstellen, indem Sie den entsprechenden Befehl im Dropdown-Menü ansteuern.
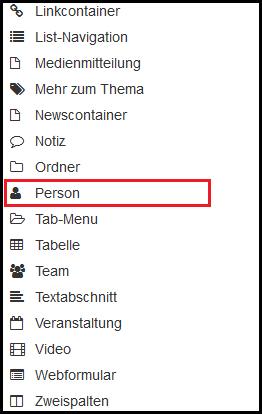
Es öffnet sich ein Popup-Fenster. Wie bereits bei der «Kontaktbox» ist es wichtig, die Felder so ausführlich wie möglich auszfüllen.
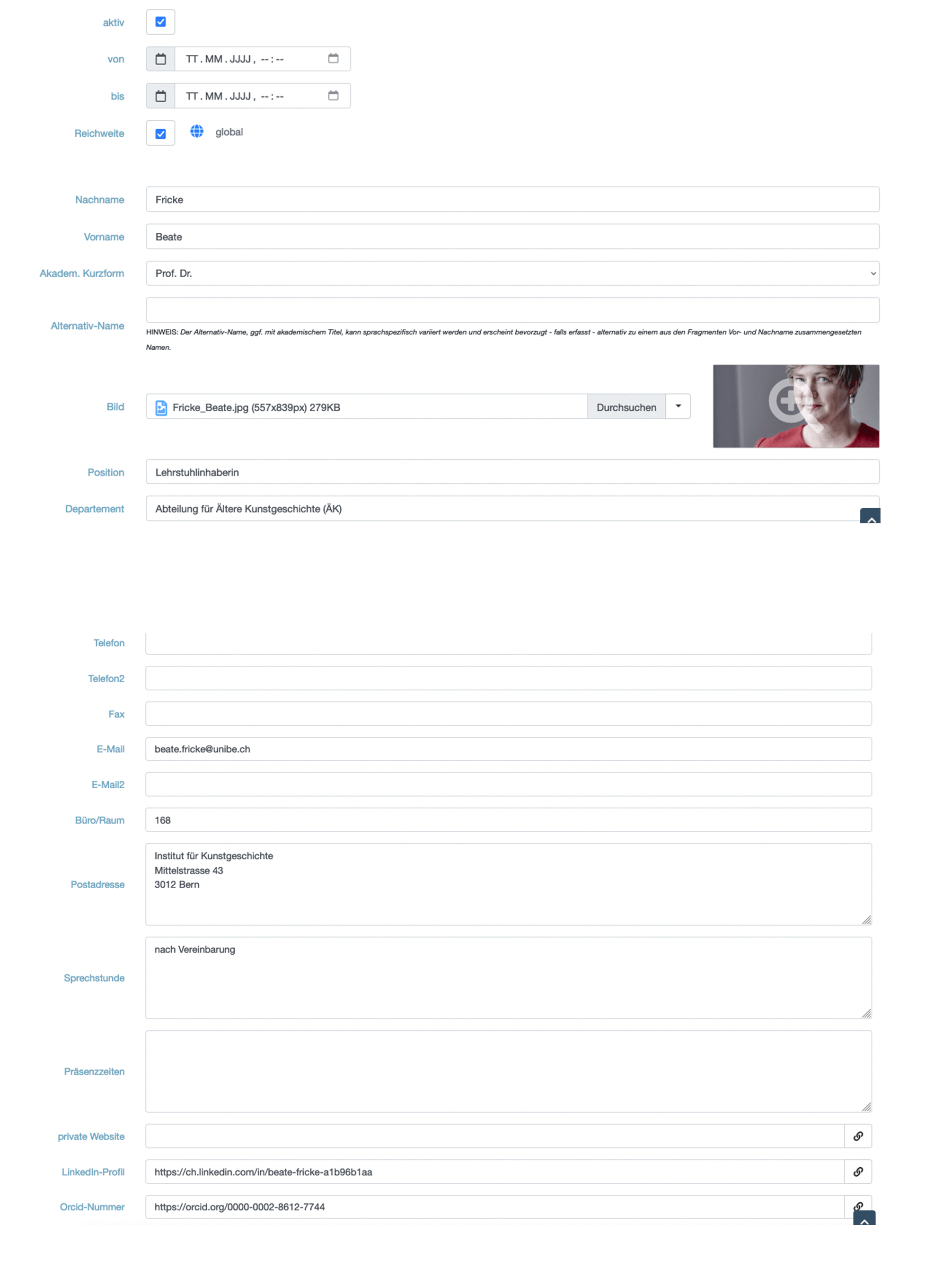
Es MÜSSEN «Nachname» und «Vorname» ausgefüllt werden. Ausserdem sollten Sie noch mindestens eine Kontaktmöglichkeit angeben. Je mehr Felder Sie ausfüllen, desto mehr Komfort bieten Sie dem User, mit der Person in Kontakt zu treten und Informationen zu erhalten (bspw. wann Sprechstunde ist). Das Bild sollte optimalerweise bereits auf 300x332px skaliert sein.
Telefonnummern sind grundsätzlich im Format +41 31 684 XXXX (neues Schema) bzw. +41 31 631 XXXX einzutragen (altes Schema). Bitte ergänzen Sie keine Klammern, das entspricht nicht der Standardisierung und verhindert die Klickbarkeit der Telefonnummer auf mobilen Geräten.
Weiter können die ORCID-Nummer und Linked-In-Profil verlinkt werden. Dafür gibt es je ein Feld mit der Möglichkeit, einen Link einzugeben. Die Orcid Nummer ist z.B. so ein Link: https://orcid.org/0000-0002-8612-7744, das Linked-In-Profil z.B. so: https://www.linkedin.com/in/alain-berset/
Klicken Sie am Ende auf «Einfügen».
Wenn Sie weitere Daten oder Dokumente zu der Person auf der Seite hinzufügen möchten, können Sie das durch das Hinzufügen von weiteren Objekten (wie z.B. einer «In-Page-Tag-Navigation») durch das entsprechende Ansteuern im Dropdown-Menü vornehmen.
Nutzen Sie die Felder für Meta-Attribute und Suchmaschinenoptimierung, um die Darstellung und Auffindbarkeit Ihrer Seite zu verbessern.
In der Live-Ansicht sieht die Seite wie folgt aus:
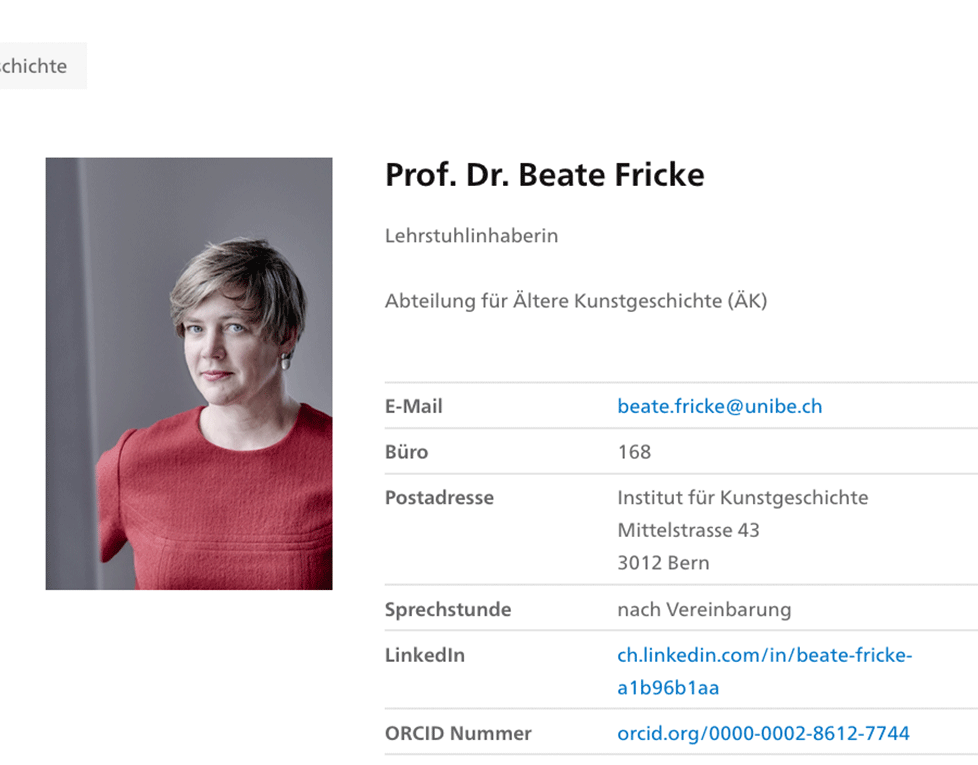
In der Live-Ansicht können dann alle Informationen eingesehen werden. Ausserdem kann der User bequem zu seinem Ausgangspunkt über den «Back-Button» zurückkehren.
Sollten Sie nachträglich Änderungen am «Personen»-Objekt vornehmen wollen, können Sie das Bearbeitungsfeld direkt über die «Menüleiste» und «Eigenschaften» ansteuern.

Sobald Sie alle Änderungen vorgenommen haben, klicken Sie auf «Speichern».
Übung
Legen Sie die «Personen» in dem aus der Übung im Kapitel «Ordner» erstellten «Personen»-Ordner an und füllen Sie alle notwendigen Informationen aus. Betrachten Sie das Ergebnis in der Vorschau.